1. Sejarah dan Generasi Komputer
Adanya teknologi sangat membantu kehidupan manusia dalam melaksanakan berbagai pekerjaan mereka. Teknologi membuat manusia tidak merasa kesulitan sehingga mereka akan di mudahkan dalam pekerjaan mereka masing-masing. Seperti saat ini misalnya sudah hadir komputer yang sudah tercipta beberapa tahun lalu. Sehingga menciptakan sebuah sejarah komputer yang perlu di ketahui.
Seperti pisau bermata dua, teknologi bisa menjadi berguna jika digunakan dengan benar. Sebaliknya jika digunakan untuk hal yang tidak benar maka teknologi menjadi tidak berguna. Orang-orang pintar pada masanya menciptakan berbagai penemuan yang sampai saat ini mengalami pengembangan terus menerus sehingga memunculkan teknologi baru.
Seperti misalnya penemuan sepeda yang pada zaman dahulu memiliki roda yang besar dan sekarang bisa Anda lihat perbedaannya. Perubahan tersebut dilakukan agar seseorang bisa merasakan manfaat dan kenyamanan dalam menggunakan teknologi tersebut. Begitu juga dengan komputer yang saat ini memiliki bentuk yang beragam.
2. Pengenalan Microsoft Word 2010, Menu dan fungsi menu Ms Word 2010.
Microsoft Word 2010 adalah aplikasi pengolah kata yang merupakan kelanjutan dari lanjutan dari versi sebelumnya. Aplikasi pengolah kata produk Microsoft ini dirancang untuk membantu Anda membuat dokumen profesional berkualitas seperti laporan, dokumen berbentuk surat, brosur, tabel dan masih banyak lagi dokumen-dokumen yang dapat dikerjakan dengan menggunakan Microsoft Word terutama Microsoft Word 2010. Microsoft Word 2010 juga dilengkapi dengan fasilitas dan fitur terbaru dan canggih diantaranya fasilitas digital signature, publikasi dokumen ke dalam format PDF dan XPS dan masih banyak lagi keunggulan-keunggulan lainnya yang dapat kita rasakan ketika menggunakan progam Microsoft Word 2010.
- Tabs Menu : Bagian ini bisa terlihat di bagian atas Ribbon dan berisi beberapa kelompok perintah terkait yang digolongkan berdasarkan tabs tertentu seperti Home, Insert, Page Layout adalah contoh tab ribbon
- Groups :Bagian ini merupakan kumpulan alat untuk mengatur perintah tertentu, setiap nama grup muncul didalam tabs menu pada Ribbon, seperti groups clipboard, group font dan group paragraph
- Commands : Bagian ini merupakan fungsi perintah yang muncul dalam setiap kelompok seperti yang disebutkan di atas

- Title Bar : merupakan identitas atau nama dari suatu dokumen yang sedang kalian kerjakan. Secara default title bar ini akan muncul dengan keterangan Documen1 - Microsoft Word, namun ketika kalian sudah menyimpan dokumen tersebut dengan sebuah nama, maka nama tersebut akan berubah menjadi nama_dokumen_kalian - Microsoft Word
- Ruler horizontal : muncul tepat di bawah bagian Ribbon dan sering digunakan untuk mengatur margin dan tab stop.
- Ruler vertikal : muncul di tepi kiri jendela Word dan sering digunakan untuk mengukur posisi vertikal elemen pada halaman
- Cover Page - Untuk membuat cover halaman pada dokumen
- Blank Page - Untuk menambah halaman baru pada dokumen yang sedang dikerjakan
- Page Break - Untuk memisahkan halaman sebelum dan sesudahnya, seperti ketika kalian akan membuat dua mode kertas yang berbeda didalam satu dokumen.
- Table - Untuk menambahkan sebuah tabel di dalam dokumen
- Picture - Untuk menambahkan gambar dari galeri komputer
- Clip Art - Untuk menambahkan gambar kecil seperti icon bawaan dari word 2010
- Shapes - Untuk menambahkan bentuk shapes seperti tabung, segitiga, kubus dll.\
- SmartArt - Untuk membuat smartart seperti diagram batang, circle proses dll.
- Chart - Untuk menambahkan diagram chart seperti diagram alur lalu lintas
- Screenshot - Untuk memasukkan hasil screenshot atau tangkapan layar di komputer secara cepat
- Hyperlink - Untuk memasukkan link alamat website kedalam teks
- Bookmark - Untuk menyimpan bagian dari dokumen yang kalian anggap penting
- Header - Untuk menambahkan objek yang menjadi ciri khas dari dokumen kalian atau juga bisa dikatakan sebagai hak cipta kalian
- Footer - Sama seperti header, namun letaknya berada dibawah dokumen
- Page Number - Untuk membuat nomor halaman pada dokumen
- Text Box - Untuk membuat tek didalam kotak
- Wordart - Untuk membuat tulisan dengan gaya-gaya yang unik
- Drop Cap - Untuk membuat tulisan seperti bentuk koran, dimana huruf pertama didalam dokumen akan tampak menjadi besar
- Equation - Untuk menambahkan simbol matematika didalam dokumen
- Symbol - Sama dengan fungsi Equation
- Watermark - Untuk membuat gambar transparan pada halaman dokumen yang bisa disebut juga sebagai identitas asli dari dokumen yang kalian buat
- Page border - Untuk membuat bingkai halaman
3. Pengenalan hardware, Software, Brainware
a. Hardware
Hardware atau Perangkat Keras dalam sistem komputer merupakan komponen yang secara fisik dapat dilihat dan diraba yang memebentuk suatu kesatuan sehingga dapat difungsikan.Perangkat tersebut antara lain adalah:
Hardware atau Perangkat Keras dalam sistem komputer merupakan komponen yang secara fisik dapat dilihat dan diraba yang memebentuk suatu kesatuan sehingga dapat difungsikan.Perangkat tersebut antara lain adalah:
- Keyboard
- Mouse
- CPU
- Monitor
- Printer
- Speaker,dll
b. Software
Software atau Perangkat Lunak adalah suatu program yang berisi instruksi-instruksi(perintah) yang dimengerti oleh komputer.Perangkat komputer yang terdiri dari jutaan komponen elektronik tidak dapat melakukan kegiatan apapun tanpa adanya software.Dengan adanya software ini kita dapat meminta pada komputer untuk:mengetik surat/dokumen,menghitung,menggambar,mengeluarkan suara dan lain sebagainya.
Software dapat dibedakan berdasarkan fungsinya antara lain yaitu:
- 1.SO(System Operasi)
- 2.Aplikasi
- System Operasi
- Interprenter yaitu:Menterjemahkan perintah dari software aplikasi kedalam perintah yang dimengerti oleh komputer.
- Configurasi Hardware yaitu:Mengenal peralatan pendukung komputer(peripheral).
- Manajemen File yaitu:Pengolahan File(data dan program).Contoh System Operasi:Windows,Linux,dll.
- Aplikasi
Brainware yaitu pemakai komputer atau orang yang mengoperasikan kompute(user),karena secanggih apapun komputer jika tidak ada orang mengoperasikan(user)nya maka komputer tersebut tidak dapat digunakan.
User atau Pemakai Komputer ada 3 tingkatan yaitu:
- System Analis
- Programer
- Operator
http://belajar231.blogspot.com/p/hardware-hardware-atau-perangkat-keras.html
4. Kegunaan dan Fungsi tombol Keyboard
- Ctrl + A : Tombol Select All ( Memilih Semua Kolom Ms Word )
- Ctrl + B : Menebalkan Huruf dan Karakter Angka pada Ms Word
- Ctrl + C : Menyalin atau MengCopy
- Ctrl + D : Pilihan Font Pada Ms Word
- Ctrl + E : Membuat Center Alignment ( Rata Tengah Tulisan pada Ms Word )
- Ctrl + F : Mencari Karakter ( Find Karakter )
- Ctrl + G : Go To
- Ctrl + H : Menggantikan ( Repleace )
- Ctrl + I : Membuat Tulisan Menjadi Miring ( Italic )
- Ctrl + J : Membuat Tulisan Menjadi Rata Kiri Kanan( Justify Aligment )
- Ctrl + K : Membuat Hyperlink ( Insert Hyperlink )
- Ctrl + L : Membuat Tulisan Menjadi Rata Kiri ( Left Aligment )
- Ctrl + M : Increase Ident
- Ctrl + N : Membuat Sebuah File Baru ( New File )
- Ctrl + O : Membuka File ( Open File )
- Ctrl + P : Printah Cepat untuk Melakukan Print
- Ctrl + Q : Mengubah Pengaturan Style Menjadi Normal
- Ctrl + R : Membuat Tulisan Menjadi Rata Kanan ( Right Alignment
- Ctrl + S : Printah Untuk Menyimpan File ( Save / Save As )
- Ctrl + T : Hanging Ident
- Ctrl + U : Membuat Tulisan Menjadi Garis Bawah ( Underline )
- Ctrl + V : Mempaste Tulisan Yang Sudah Di Copy Dengan ( Ctrl + C )
- Ctrl + W : Menutup Menu Word ( Close Ms.Word )
- Ctrl + X : Memotong Tulisan Yang sudah Di Block
- Ctrl + Y : Mengembalikan Sesudahnya ( Redo )
- Ctrl + Z : mengembalikan Sebelumnya ( Undo )
- Ctrl + 1 : Membuat Sebuah Spasi Single ( Single Spacing )
- Ctrl + 2 : Membuat Sebuah Spasi Double ( Double Spacing )
- Ctrl + 5 : Membuat Spasi 1.5 Lines
- F1 : Membuka Sebuah Fungsi Bantuan pada Komputer anda.
- F2 : Mengubah Nambah File atau Berkas ( Rename )
- F3 : Perintah Auto Text ( Find Text )
- F4 : Pengulangan Printah Sebelumnya/
- F5 : Perintah Temukan ( Find ) Ganti ( Replace ) atau Go To
- F6 : Membuka Pengaturan Other Pane
- F7 : Membuat Perintah Spelling ( Pengecekan Penulisan )
- F8 : Membuka Perintah Awal Untuk memilih ( Coret Text atau Objek )
- F9 : Memperbaruhi Field ( Mail Marge )
- F10 : Membuat Sebuah Menu menjadi Aktif
- F11 : Membuat Sebuah Masukan Field berikutnya ( mail Marge )
- F12 : Membuka Dialog Save As ( Simpan Sebagai )
- Esc : Tombol Perintah Membatalkan Dialog
- Enter : Tombol Untuk Mengahiri satu paragraf atau Melaksanakan Perintah / Pilihan
- Tab : Memposisikan Teks sesuai dengan tanda Ruler Horizontal
- Windows : Tombol untuk Membuka Start Menu
- Shorcut : Tombol untuk mengaktifkan Shorcut di posisi kursor
- Delete : Tombol untuk Menghapus Sebuah Karakter dari Kanan Pada Penulisan anda
- Backspace : Tombol untuk Menghapus Sebuah Karakter dari Kiri Pada Penulisan anda
- Insert : Tombol Untuk menyisipkan karakter pada Posisi Kursor Anda.
- End : Tombol Untuk memindahkan Posisi Kursor ke akhir baris.
- Home : Tombol Untuk memindahkan Kursor ke awal baris
- Page Up : Tombol Untuk Menggulung Layar ke atas
- Page Down : Tombol Untuk Menggulung Layar ke bawah
- Up : Tombol Untuk memindahkan Kursor 1 ke baris atas
- Down : Tombol Untuk memindahkan Kursor 1 ke baris bawah
- Left : Tombol Untuk memindahkan Kursor 1 ke Kiri
- Right : Tombol Untuk memindahkan Kursor 1 ke Kanan
- Num Lock On : Tombol Untuk Mengaktifkan Fungsi Angka dan Operasi matematik
- Shift + F10 : Tombol Untuk membuka Menu Pintas.
- Alt : Tombol ini jika tidak di Kombinasikan maka hanya akan berfungsi sebagai memulai / mengaktifkan menu bar.
- Shift + Delete : Tombol ini untuk menghapus file Secara permanent serta tidak akan masuk ke Recyle bin terlebih dahulu
- Ctrl + Right Arrow : Tombol ini Berfungsi Untuk Memindahkan titik sisipan ke awal kata berikutnya
- Ctrl + Left Arrow : Tombol ini Berfungsi Untuk Memindahkan titik sisipan ke awal kata sebelumnya
- Ctrl + Down Arrow : Tombol ini Berfungsi Untuk Memindahkan titik sisipan ke awal paragraf berikutnya
- Ctrl + Up Arrow : Tombol ini Berfungsi Untuk Memindahkan titik sisipan ke awal paragraf sebelumnya
- Alt + F4 : Tombol Untuk Keluar dari program yang aktif atau pada menu bar.
- Alt + Enter : Untuk Membuka Sebuah Objek yang telah terpilih
- Alt + Spacebar : Tombol Untuk membuka Menu Shortcut di layar yang aktif
- Ctrl + F4 : Tombol Untuk menutup Dokumen yang Aktif
- Alt + Tab : Mengganti ( Switch ) Pada Program Yang Aktif
- Alt + Esc : Cycle Via item dengan urutan yang sudah di buka.
- Ctrl + Shift + Tab : Tombol ini berfungsi untuk bergerak mundur dengan Tab
- Shift + Tab : Tombol ini berfungsi untuk bergerak mundur dengan pilihan
5. Teknik dan panduan membuat daftar isi dengan Multi Level
Saya akan memberikan tips dahulu. Sebelum itu marilah kita bawa kusor ke paling atas lalu tekan enter dahulu. Agar tidak mempengaruhi tata letak judul-judul di halaman berikutnya.
- Home>Pilih yang ada headingnya.
- Lalu akan muncul angka 1 seperti di gambar berikut ini.
- Setelah ini klik pada angka 1 tersebut. Lalu pilih Define New Multilevelist
- Setelah diklik Define Multilevel List nanti akan terjadi seperti ini.
- Lalu sekarang pada kolom Enter formating for Number telah tertulis angka 1 bukan. Lalu kalian tulislah di depannya kata BAB.
- Jadilah seperti ini. Setelah itu pada kolom diatas tertulis more. Kita klik tombol more tersebut.
- Pada kolom Number style for this level angka 1,2,3... tersebut diganti dengan angka romawi besar I,II,III seperti diatas. Setelah itu pada angka 2-9 tersebut legal style numberingnya diaktifkan semua.
- Lalu klik OK maka akan muncul tulisan BAB I pada lembar tersebut.
- Kemudian tulisan BAB I tersebut dihapus. Kita menuju ke Tab Home dan ke tulisanNormal, No spacing, Heading 1, Heading 2, Heading 3 dst.
- Di kolom Normal, No Spacing, Heading 1, Heading 2, dan Heading 3 tersebut kita klik kanan dan pilih Modify satu persatu.
- Setelah di klik modify akan muncul seperti ini.
- Untuk formatin Normal yaitu Time New Roman 12 Automatic spasi 1,5
No Spacing, dan Heading 1 kita buat seperti standarnya yaitu Times New Roman 14 Bold Automatic spasi 1,5 Centered lalu klik OK. Seperti dibawah ini lalu pencet OK
- Lakukan juga untuk yang No Spacing.
- Lakukan juga untuk heading 1
- Sekarang untuk Heading 2 dan 3
Format nya yaitu Times New Roman 12 Automatic spasi 1 lalu klik OK
Dan seperti ini
- Untuk heading 2 juga sama ya.
- No Spacing, Heading 1,2,3 sudah termodify ya.
Sekarang saya akan jelaskan fungsinya
- No Spacing digunakan untuk HALAMAN PENGESAHAN, KATA PENGANTAR, DAFTAR ISI, DAFTAR GAMBAR, DAFTAR LAMPIRAN, PENDAHULUAN, DAFTAR PUSTAKA
- Heading 1 digunakan untuk BAB I, BAB II, BAB III, BAB IV, dst
- Heading 2 digunakan untuk penulisan 1.1, 1.2, 1.3, 1.4, 2,1 dst
- Heading 3 digunakan untuk penulisan 1.1.1, 1.1.2, 1.1.3, dst
- Setelah selesai kita tinggal mengeditnya.
- Buka kembali makalah atau skripsi kalian.
- Untuk HALAMAN PENGESAHAN, KATA PENGANTAR, DAFTAR ISI, DAFTAR GAMBAR, DAFTAR LAMPIRAN, PENDAHULUAN, DAFTAR PUSTAKA kalian klik No Spacing dan akan jadi seperti ini.
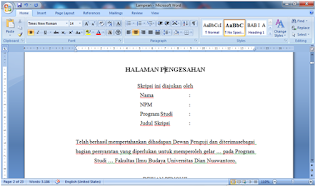
- Jika sudah selesai untuk yang No Spacing kita beralih ke Heading 1.
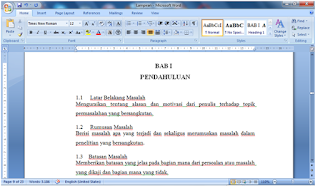
6. Pengenalan Microsoft Excel 2010, Mengenal Menu dan Fungsi menu Ms Excel
a. Lembar kerja Microsoft Excel.
Saat kalian membuka microsoft excel 2010, kalian pasti akan dibawa ke lembar kerja seperti yang ada dibawah ini;
Gambar diatas menunjukan komponen-komponen terpenting dari excel 2010. Komponen-komponen tersebut adalah sebagai berikut;
Saat kalian membuka microsoft excel 2010, kalian pasti akan dibawa ke lembar kerja seperti yang ada dibawah ini;
Gambar diatas menunjukan komponen-komponen terpenting dari excel 2010. Komponen-komponen tersebut adalah sebagai berikut;
- Quick access toolbar, letaknya berada dikiri atas. Quick access toolbar ini mewakili perintah-perintah tertentu yang biasanya sering digunakan.
- Tab baris, berisi sekumpulan tab seperti, file, home, insert, formula dan lain sebagainya.
- Size button, untuk mengatur tampilan lembar kerja excel.
- Name box, merupakan toolbar yang berisi alamat suatu cell.
- Formula bar, tempat untuk menuliskan rumus.
- Kolom, baris lajur yang berisi abjad A sampai VI.
- Baris, berisi angka 1 sampai 65536.
- Scroll bar, digunakan untuk menggulung dokumen ke atas ke bawah atau ke kiri ke kanan.
- Tombol navigasi sheet, digunakan untuk berpindah sheet.
- Status bar, baris yang berisi keterangan tentang lembar kerja yang sedang digunakan.
- Zoom, digunakan untuk memperbesar atau memperkecil ukuran lembar kerja dalam layar.
b. Menu Tab Microsoft Excel 2010
Lembar kerja microsoft excel mempunyai menu-menu tab yang dapat membantu pekerjaan anda dengan cepat. Tab-tab tersebut adalah sebagai berikut;
- Tab Home, elemen pada tab home terdiri dari submenu berikut.
- Clipboard, digunakan untuk menampung data sementara hasil pemotongan data atau copy. Bagian dari clipboard adalah sebagai berikut;
2). Copy, untuk meduplikat teks.
3). Format Painter, membuat format data seperti data sebelumnya.
4). Paste, menempelkan hasil copian data.
- Font, submenu dari font adalah sebagai berikut;
2). Decrease font size, mengecilkan ukuran huruf.
3). Bold, menebalkan huruf.
4). Italic, mencetak miring huruf.
5). Underline, memberi garis bawah pada huruf.
6). Border, memberi bingkai pada tabel.
7). Fill color, memberi warna.
8). Font color, memberi warna pada huruf.
9). Font, untuk memilih jenis huruf.
- Alignment, submenu alignment terdiri dari beberapa ikon dibawah ini;
2). Middle Align, format teks rata tengah dengan posisi ditengah-tengah halaman.
3). Bottom Align, penggalan halaman.
4). Align Left, format teks rata kiri.
5). Center, format teks rata tengah.
6). Align Right, format teks rata kanan.
7). Decrease Indent, paragraf menjorok ke kiri.
8). Increase Indent, paragraf menjorok ke kanan.
9). Merge and Center, menggabungkan dan menengahkan teks.
- Number, submenu number terdiri dari ikon yang seperti dibawah ini;
2). Curency, format mata uang.
3). Percent, format persen.
4). Comma, pemberian tanda koma pada data.
5). Decrease decimal, mengurang angka desimal.
6). Increase decimal, menambahkan angka desimal.
- Styles, submenu styles terdiri dari beberapa ikon dibawah ini;
2). Format as table, pembuatan tabel dengan format yang disediakan.
3). Cell style, pembuatan penampilan sel.
- Cell, submenu cell terdiri dari beberapa ikon seperti dibawah ini;
2). Delete, menghapus sel.
3). Format, pengaturan penampilan sel.
- Editing, submenu editing terdiri dari beberapa ikon seperti dibawah ini;
2). Clear, menghapus sel.
3). Sort and filter, mengurutkan dan menyaring data.
4). Find and select, mencari dan menseleksi data.
- Tab Insert, tab ini digunakan untuk memasukkan intruksi-intruksi kedalam lembar kerja seperti pembuatan tabel, memasukkan gambar, model-model grafik, membuat link, serta memasukkan simbol-simbol. Tab ini terdiri dari komponen-komponen sebagai berikut;
- Tables, nama dan fungsi submenu dari tables adalah sebagai berikut;
2). Table, membuat table.
- Ilustrations, submenu dari tab ini adalah sebagai berikut;
2). Clip art, menyisipkan clipart.
3). Shape, menyisipkan gambar standar dari komputer.
4). Smart Art, menyisipkan gambar praktis.
- Chart, digunakan untuk membuat grafik dengan berbagai model.
- Text, digunakan untuk membuat text box, menyisipkan header dan footer, membuat huruf indah, menyisipkan objek, dan menyisipkan simbol.
- Tab Page Layout, tab ini digunakan untuk mengatur data, submenu dari tab ini adalah sebagai berikut;
- Themes, digunakan untuk mengatur pewarnaan, tata letak dan efek huruf.
- Page Setup, digunakan untuk mengatur batas tepi kertas (margin), orientasi kertas, mengatur ukuran kertas/size, mengatur area pencetakan, mengatur penggalan halaman (page break), memberi background pada dokumen, mencetak dan memberi judul tabel.
- Scale to fit, digunakan untuk mengatur lebar, tinggi, serta skala kolom atau baris secara otomatis.
- Sheet option, digunakan untuk memunculkan garis bantu serta heading dari suatu data.
- Arrange, digunakan utnuk mengatur tata letak gambar.
- Tab Formula, digunakan untuk memasukkan rumus (fungsi logika, fungsi teks, format keuangan, tanggal, dan waktu. Berikut ini adalah bagian dari tab formula;
- Tab Data, digunakan untuk memasukkan data eksternal, atau merefresh data. pada bagian Sort dan Filter, digunakan untuk mengurutkan data dan menyaring data. Di bagian Data Tools, digunakan untuk membuat teks berkolom, sedangkan pada bagian Outline digunakan untuk proses group dan melepas group suatu data serta membuat subtotal.
- Tab Review, digunakan untuk mengeja kesalahan pada tata bahasa, pemberian komentar, serta untuk keamanan data.
- Tab View, digunakan untuk melihat tampilan lembar kerja, mengatur tampilan lembar kerja pada layar monitor, serta pengaturan jendela lembar kerja.
7. Tutorial Menggunakan fasilitas Mail Marge dalam membuat surat masal
- Buat template surat yang akan dibuat surat masal
- Klik menu mailings pada menu bar, selanjutnya pilih select recipient pada group start mail merge.
- Pada popup menu, pilih Type New List.
 Selanjutnya akan muncul jendela new address list, klik customize columns untuk menyesuaikan dengan kolom yang anda buat.
Selanjutnya akan muncul jendela new address list, klik customize columns untuk menyesuaikan dengan kolom yang anda buat. - Hapus data yang ada pada field name, dan sisakan data sesuai dengan kebutuhan anda, kemudian ganti nama field sesuai dengan data pada surat anda. Jika anda menghapus field name, usahakan dari bawah ke atas untuk memudahkan menghapus data field.
- Selanjutnya klik OK dan pilih OK lagi pada jendela new address list. kemudian anda akan dibawa pada folder dimana database anda akan disimpan. Kemudian beri nama data base anda dan simpan.
- langkah selanjutnya, buka folder dimana database anda tersimpan. Database yang tersimpan biasanya mempunyai format access.
- Isi database anda sesuai yang anda inginkan dan simpan.
- Selanjutnya buka lembar kerja ms word anda, dan klik preview result untuk melihat hasilnya.
- Selamat mencoba dan semoga berhasil.
- Klik anak panah kekanan atau kekiri pada preview result untuk melihat surat masal dengan nama yang lain
8. Mempraktikkan format cell dalam data
Memformat cell pada data excel berfungsi untuk memberikan tampilan data agar mudah dalam membaca data, dalam hal ini kita dapat memberikan suatu sifat atau tipe dari data tersebut, Tipe dan bentuk format cell dapat anda pelajari pada artikel format cell pada excel. Pada tutorial ini saya akan menjelaskan langkah-langkah cara format cell untuk data angka, data tanggal, dan data jam/waktu.
9. Fungsi VLOOKUP dan HLOOKUP serta perbedaan penggunaan fungsi tersebut
Fungsi VLOOKUP & HLOOKUP
Fungsi vlookup merupakan fungsi bantuan references. Fungsi Vlookup dipakai untuk menghasilkan nilai pada tabel secara vertikal.
Penulisan :
=VLOOKUP(nama_baris;tabel;kolom_pencarian;range_lookup)
=VLOOKUP(nama_baris;tabel;kolom_pencarian;range_lookup)
Misal :
solusi :
Pada A8 masukkan nilai NIM terlebih dahulu yang terdapat pada tabel NIM-Nama. kemudian pada B8 ketikkan formula =VLOOKUP(A8;$A$2:$B$5;2;0).
Pada A8 masukkan nilai NIM terlebih dahulu yang terdapat pada tabel NIM-Nama. kemudian pada B8 ketikkan formula =VLOOKUP(A8;$A$2:$B$5;2;0).
Fungsi HLOOKUP
Fungsi Hlookup merupakan fungsi bantuan references juga. bedanya Fungsi Hlookup dipakai untuk menghasilkan nilai pada tabel secara horizontal.
Penulisan :
=HLOOKUP(nama_kolom;tabel;baris_pencarian;range_lookup)
=HLOOKUP(nama_kolom;tabel;baris_pencarian;range_lookup)
Misal :
10. Tatacara menggunakan rumus Ms Ecell baik menggunakan fungsi matematika maupun operator matematika
- Di lembar kerja, klik sel tempat Anda ingin memasukkan rumus
- Ketik tanda = (sama dengan) diikuti oleh konstanta dan operator (hingga 8192 karakter) yang ingin Anda gunakan dalam perhitungan.
- Untuk contoh kami, ketik =1+1
- Menggunakan Jumlah Otomatis
- Anda dapat menggunakan Jumlah Otomatis untuk menjumlahkan kolom atau baris atau angka dengan cepat.
- Pilih sel di samping angka yang ingin Anda jumlahkan,
- klik Jumlah Otomatis pada tab Beranda, tekan Enter (Windows) atau Return (Mac), dan selesai!
- Ketika Anda mengklik Jumlah Otomatis, Excel akan otomatis memasukkan rumus (yang menggunakan fungsi SUM) untuk menjumlahkan angka.
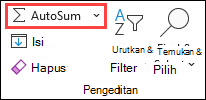
Inilah contohnya. Untuk menambahkan angka di bulan Januari dalam anggaran Hiburan, pilih sel B7, sel berada tepat di bawah kolom angka. Selanjutnya klik JumlahOtomatis. Rumus muncul di sel B7, dan Excel menyorot sel yang Anda jumlahkan.
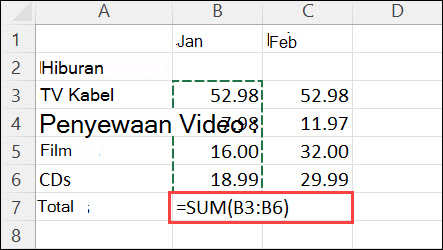
Tekan Enter untuk menampilkan hasil (95.94) di sel B7. Anda juga bisa melihat rumus di bilah rumus pada bagian atas jendela Excel.
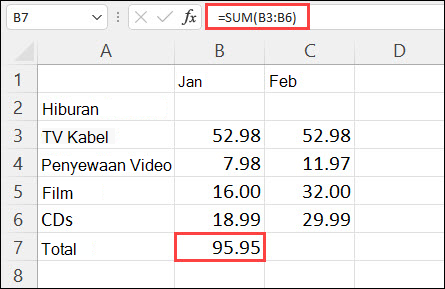
























Tidak ada komentar:
Posting Komentar